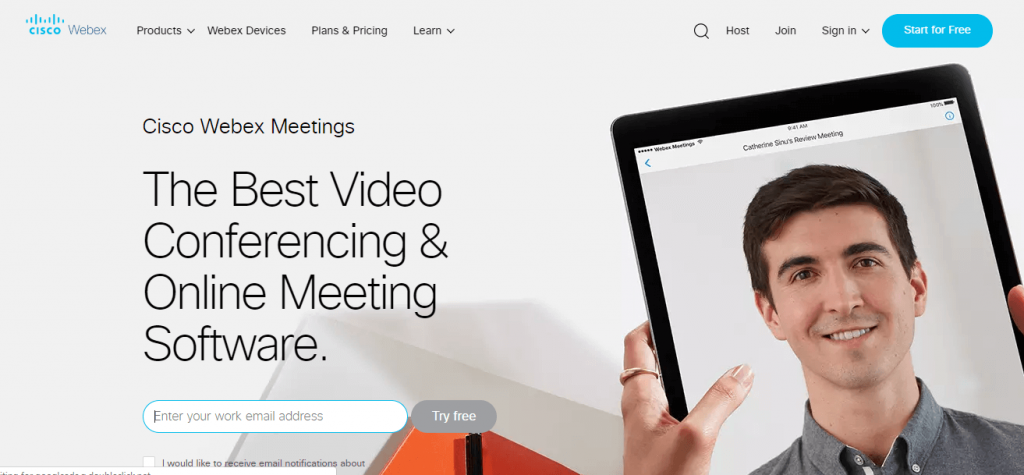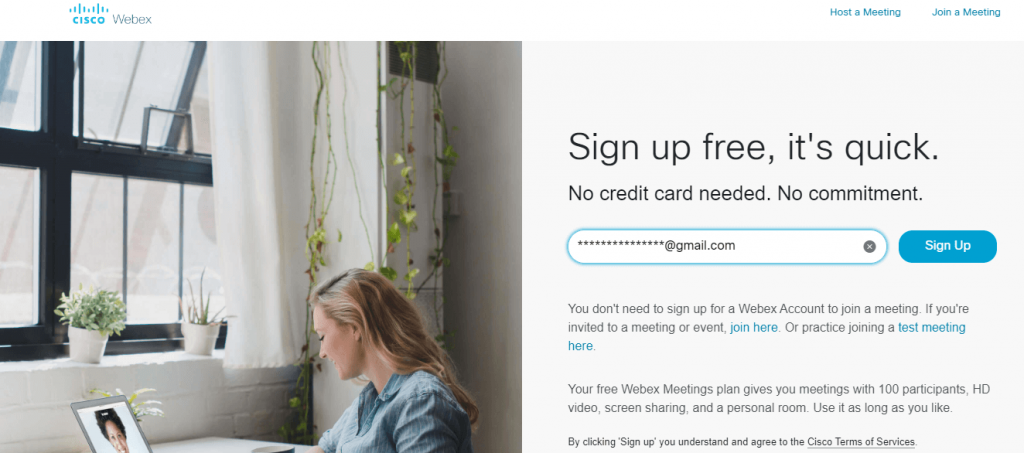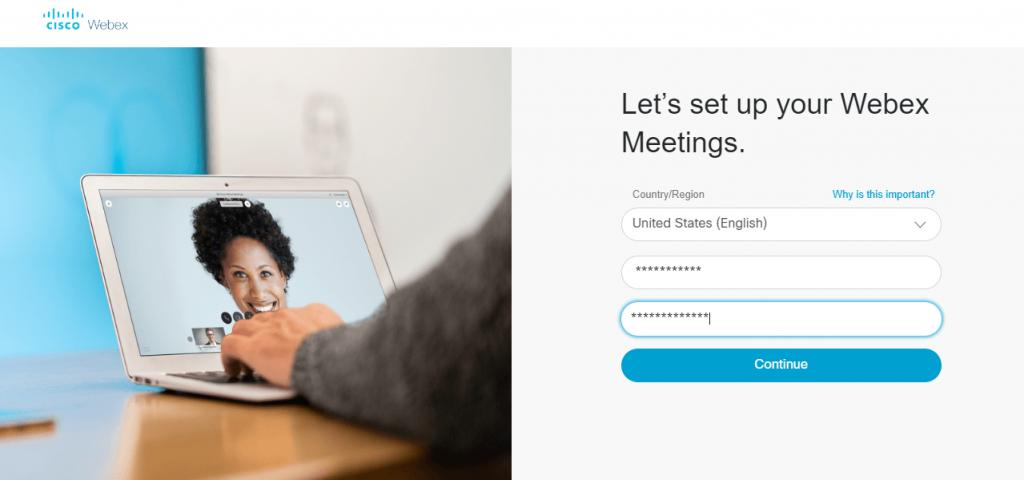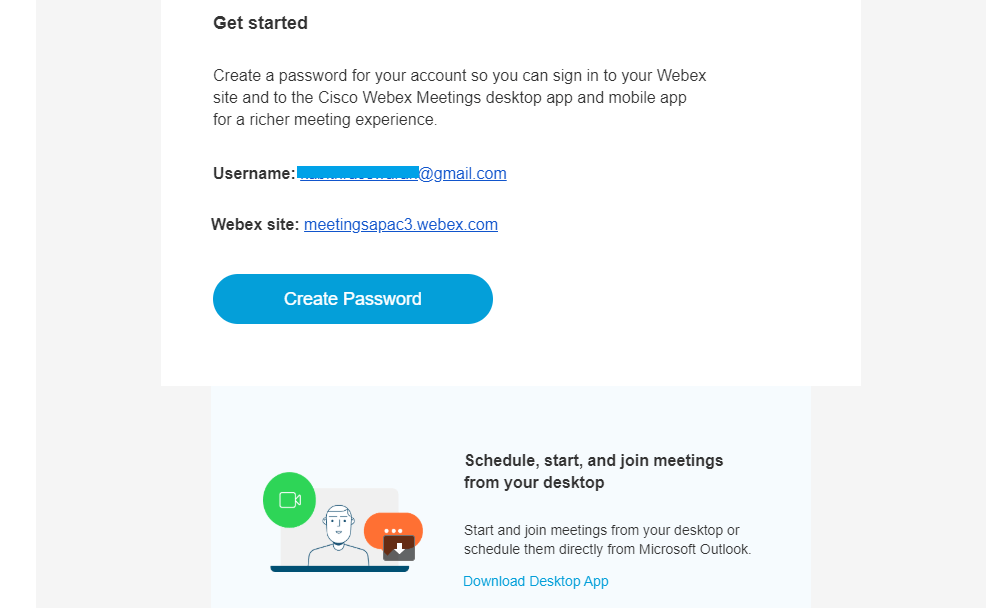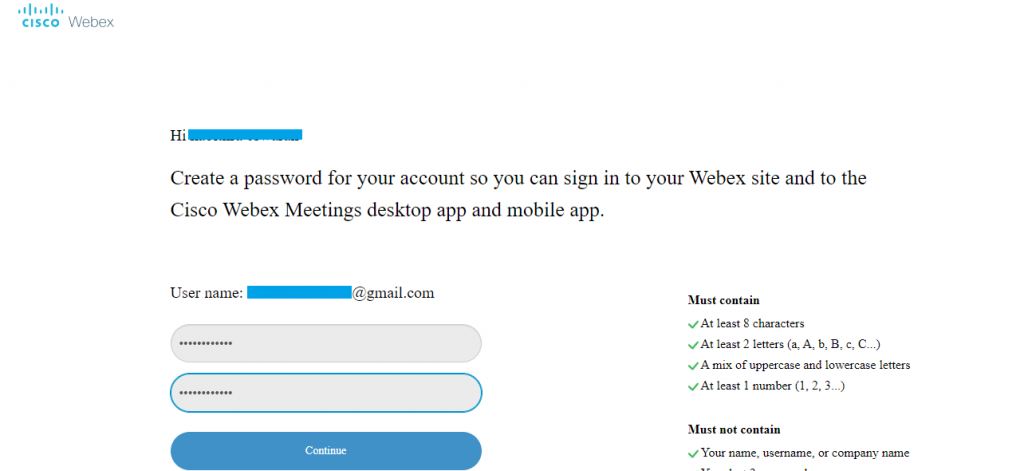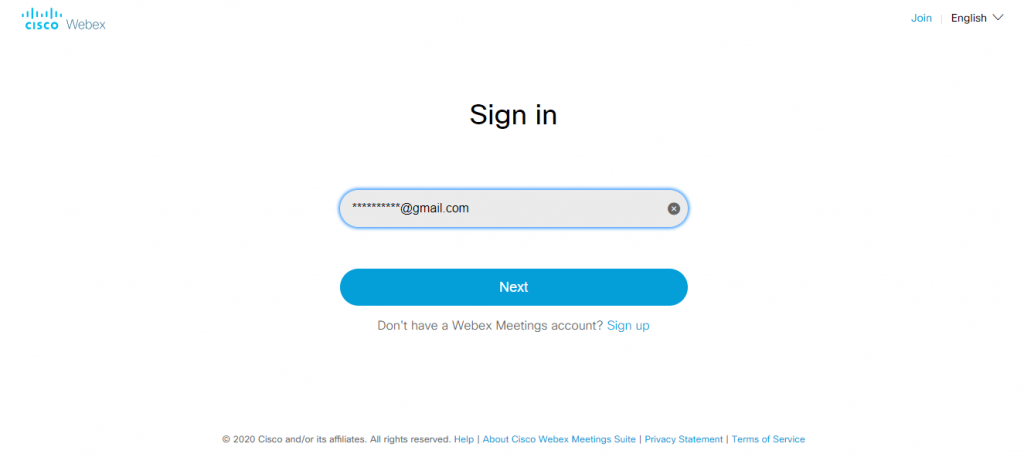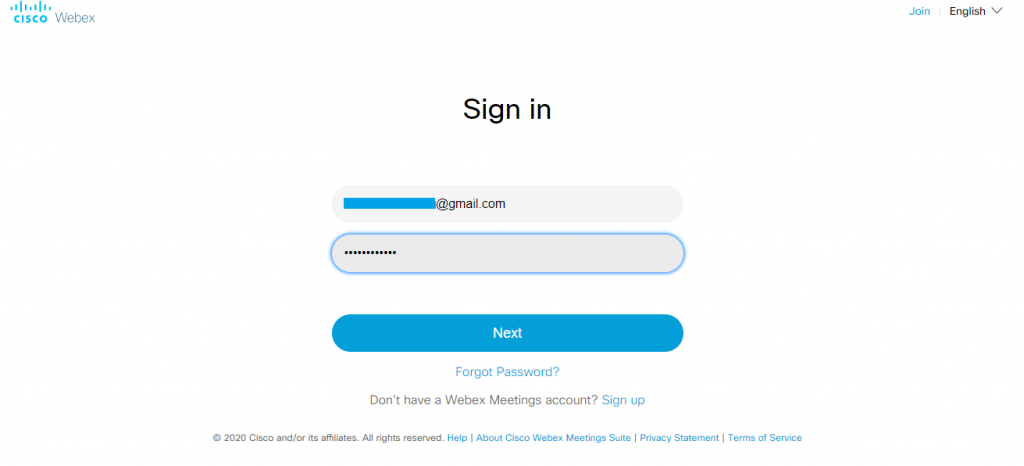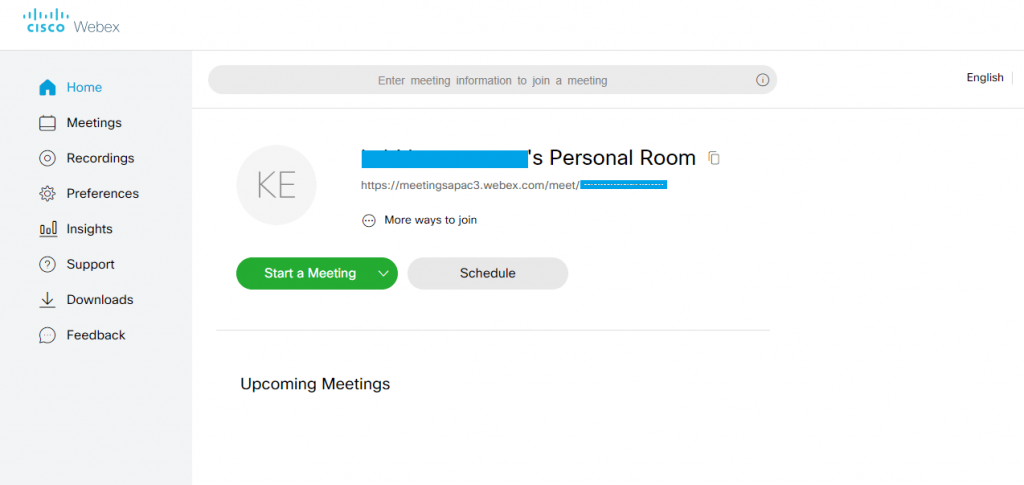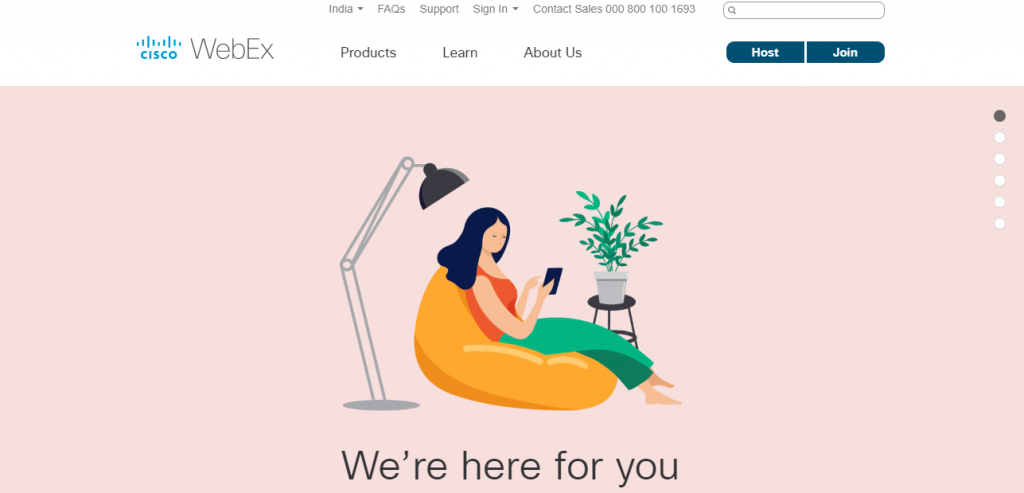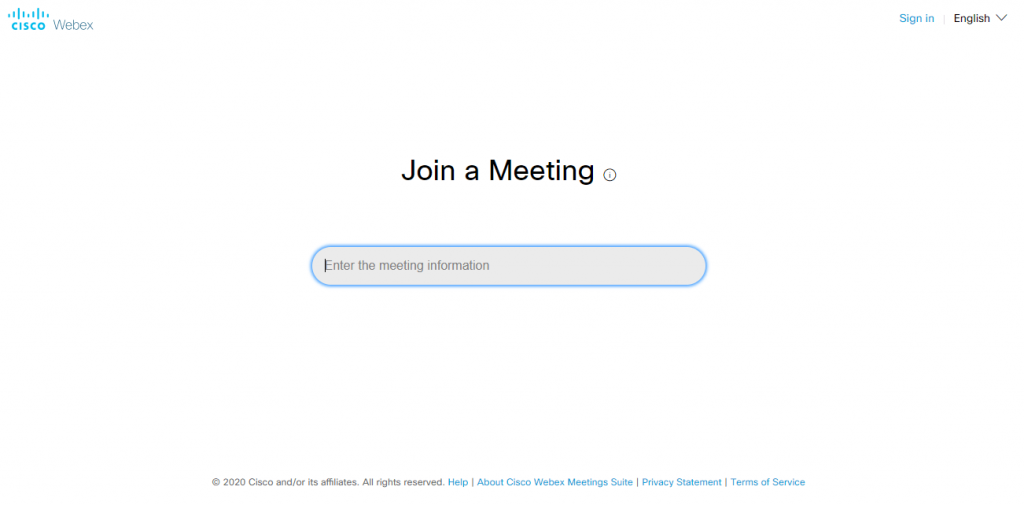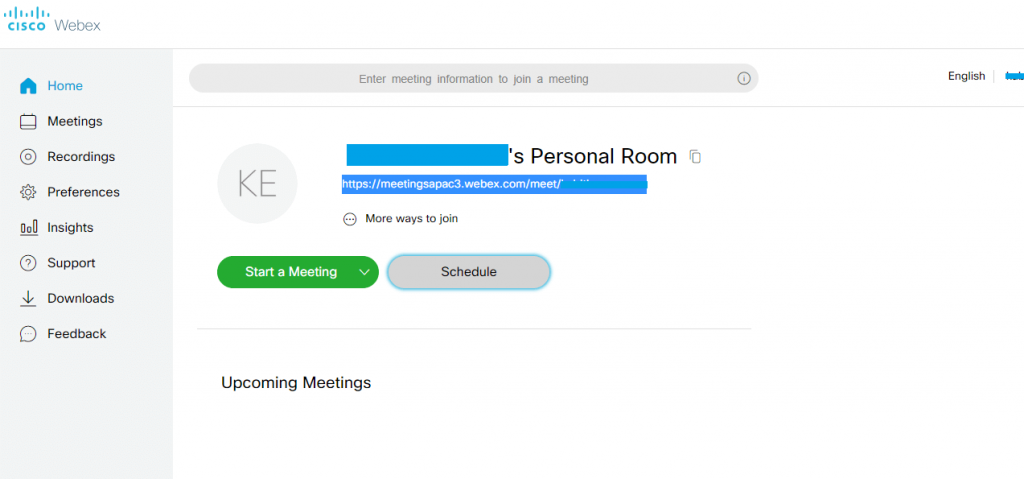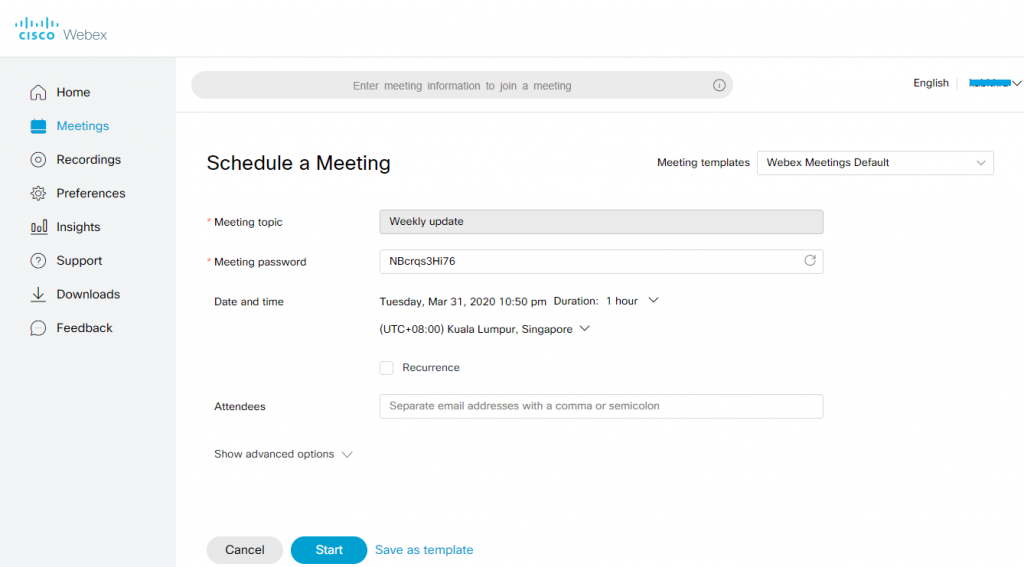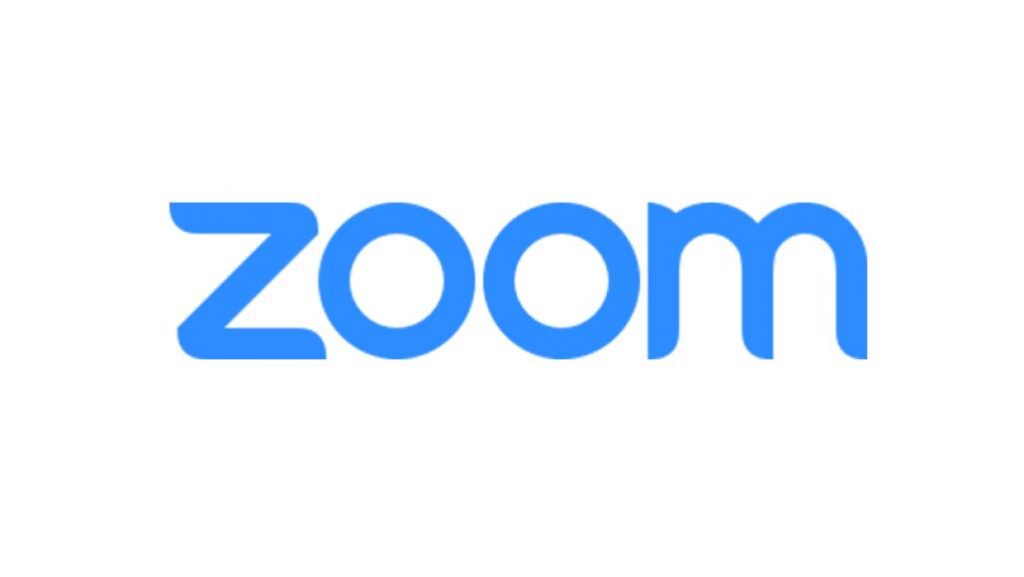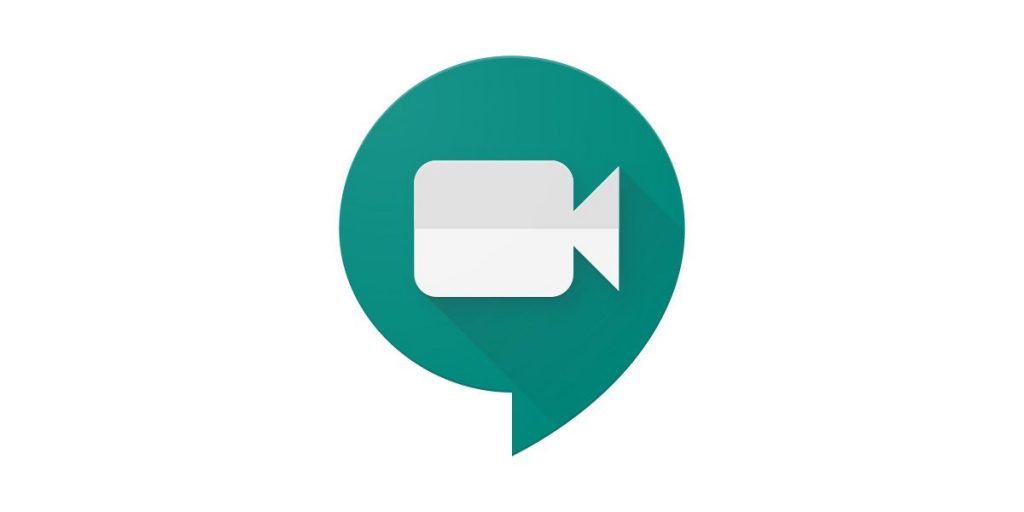What is Cisco Webex Meetings?
Being away from the office will never lower your productivity as long as you have the Cisco Webex Meetings. It is the best option if you want to work remotely or from home. With the industry-leading video and audio conferencing, get involved in engaging and productive meetings with up to 100000 participants. It supports presenting any meetings, sessions, training, and event over an HD-quality lifelike video. With one click, anyone who received an invitation can join the meeting. Use the Cisco Webex Meetings hands-free as it now interacts with voice commands over Google Assistant and Google Home Hub. With this, handling notes, follow-ups, and highlights are made easy. It supports sharing screen and letting others view your documents and apps. Those hosting the meeting can record the meeting and share it with others. It is integrated with productivity tools, workflow apps, learning management systems, etc. So, you will get involved in great meetings. The closed captioning and real-time encryption will let you never miss any important detail of the virtual meeting. It even supports customisable video layouts and joining meetings from calendar or customizable widget. It ensure all your discussion and private room are end-to-end encrypted and multi-layer security.
How to Signup/Login Cisco Webex Meetings?
It is indeed vital to signup or login to Cisco Webex Meetings if you want to access all its features.
To Signup Cisco Webex Meetings,
If you want to create an account to access Cisco Webex Meetings, follow the steps as given below. (1). Visit https://www.webex.com/video-conferencing using the browser. (2). Click on Start for Free button from the top-right corner of the screen. Alternative: You can enter the email address on the Enter your work email address field and click on Try Free button. Note: You can launch Cisco Webex Meetings app on Android/iOS device and then click on Sign up link. (3). Provide your email address and click on Sign Up button. (4). Now, select your Country, First and Last name. After that, click on Continue button. (5). On the next screen, you will see as “Your new account is ready ” and says an email is sent to you. Open your email to look for an email from Webex Meetings. (6). Scroll down to click on Create Password button to provide a password to your account. (7). When the link redirects you, type a password, re-enter it and click on Continue. (8). You can have successfully done with creating an account with Cisco Webex Meetings.
To Login to Cisco Webex Meetings,
If you already have an account with Webex Meetings, then do the following to login into Cisco Webex Meetings. (1). Open Webex Meetings app on smartphone or visit its official web page from the browser. Note: If you want to login to Webex Meeting on Phone, then click on Sign in option. (2). Enter the email address and click on Next button. (3). Type in the Password on the respective column and click on Next button.
How to Download?
Webex Meeting is available for multiple operating systems. You can download and access Webex Meetings on the following devices.
AndroidiPhoneiPadApple WatchWindows PCMac PCBrowserChrome Extension
Cisco Webex Meetings is available as a standalone app for Android and iOS devices. You can search for it on Play Store and App Store respectively to download and install Webex Meetings app on mobile. Windows and Mac PC users can visit the official webpage of Webex Meetings. From there you can download the .exe file and .dmg file of Webex Meetings. If you are about to use Cisco Webex Meetings on the browser, then visit https://www.webex.co/ to sign in or log in to your account. The most important thing about Cisco Webex Meetings is it is completely free to use. So, you can connect with people in your organization and get engaged in a productive meetings.
How to Setup Cisco Webx Meetings ?
Setting up Cisco Webex Meetings is easy on mobile as well as the desktop platform. (1). Launch the Cisco Webex Meetings on your device. (2). Click on Settings (gear icon) on the home screen of Webex Meetings and select Preferences.Note: If you are using the web version, then you need not click on Settings as the menu will be available on the left pane.(3). Navigate to Preferences tab from the left pane and you will find different column of tabs. You can make changes and press Save finally.
General – Shows the time zone, language, region, and sign-in accounts. My Personal Room – You will find the personal room link, host PIN, and optionally you can check in automatic lock and notification.Audio and Video – Make changes on Audio connection type, default call-in number, call me a number, video address, etc. Scheduling – Choose to send an email invitation and share recording after the meeting. Recording – Select a view like video thumbnails view, content only views, etc., and see all your recordings in your preferred format.
The following options to make your preferences.
Use Meetings to see the upcoming meetings with data and time. You can choose to see past meetings by checking in Show past meetings.Recording tab will let you view the list of recorded meetings under this section. It will show security, date, duration, format and size details.From the Insights tab, you can see the information about the meetings you have hosted.
Use Downloads tab to get Cisco Webex Meetings on different devices.
How to Use Cisco Webex Meetings ?
With the user-friendly interface, anyone can access Cisco Webex Meetings on all its compatible devices with ease. Find out how to create, join and schedule a Webex Meetings from below.
How to Create a Meet?
(1). Open Cisco Webex Meetings app on your phone or launch it on your browser. Note: Sign in to your account to before proceeding to create a meeting on Webex Meetings. (2). Select Start a Meeting button from the home screen. Note: If you find Host option, then click on it to start a meet. (3). Click on Invite & Remind option to invite people to your meeting. Note: Optionally, you can set video system, audio connection etc.
How to Join a Meet?
(1). Launch the app. (2). Click on Join option to get involved with the upcoming meeting. (3). When redirected to the new window, you should enter the meeting information to join the meeting. Alternative: (1). Open the email invitation and click on Join option. (2). When prompted, click on Download. (3). After the download, tap on Open button to launch Webex Meetings on your device. (4). Navigate to click on Join Meeting and enter the meeting number mentioned on the email. Click on Join. (5). Now, provide the meeting password as given on the email invitation and press OK. (6). You can change audio and video settings just before joining your meeting. (7). Select Connect to a device to join the meeting and then click on Join option.
How to Schedule a Meet?
(1). Open the app on your device and login to your account. (2). Select Schedule a Meeting under Host a Meeting. Note: Web users will find Schedule button on the home screen itself. (3). On the next screen, you should enter the meeting topic, password, date and time, attendees, etc. (4). Finally, click on the Start option.
How to Record a Meet on Cisco Webex Meetings ?
If you find a meeting to be important, then you can record it to access it later. (1). Launch the app on your device. (2). Click on Meetings > select Recorder Settings > and choose Record on this computer. (3). Then select Record audio from this computer option if not selected.
Alternatives of Cisco Webex Meetings
The best alternatives to use instead of Cisco Webex Meetings includes
GoToMeeting
GoToMeeting is a video conferencing app to conduct meeting remotely. You can use it as an alternative of Cisco Webex Meetings to easily create, join and schedule a meeting with up to 250 members. Get involved in sharing the screen, voice over IP conference calls, HD video calls, etc. It is a great tool to start an online meeting and chat in real-time. Read more about GoToMeeting.
ZOOM Cloud Meetings
With ZOOM Cloud Meetings, you can get involved in online meetings, training, and sessions. It supports meetings over HD video and audio calls. You can easily collaborate and chat with fellow users at any time. ZOOM Cloud Meetings supports sharing screen and let others access your documents. Read more about Zoom Cloud Meetings.
Google Hangouts Meet
Google’s Hangouts Meet will let you get involved in real-time meetings from a remote distance. With this tool, you can conduct meetings, join and schedule it just like Cisco Webex Meetings. It ensures that you will be able to build relationships with your group or team members away from the office. Read more about Google Hangouts Meet.
Conclusion
It is an excellent collaborative platform to stay productive and organized over video conferencing. Cisco Webex Meetings is the choice of millions of professionals across the world to team up with people in the organization. It is simple to use from any device and provides a reliable video call. Overall, it is just more than a normal video conferencing tool as it has loads of unique features. Thank you for visiting Techfollows.com.