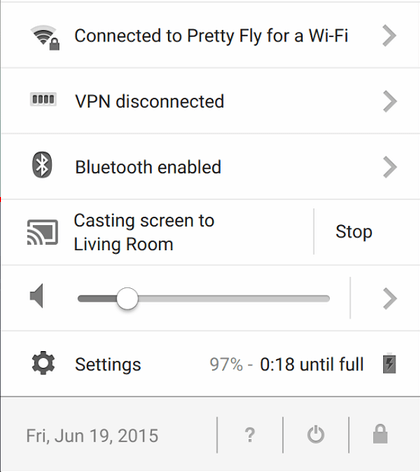How to cast Media from Chromebook to Chromecast?
Casting media from Chromebook to Chromecast doesn’t require rocket science. Follow these steps to cast the media from Chromebook to Chromecast connected TV screens:
Part 1: Set up Chromecast with your Chromebook
#1: Plug-in the Chromecast to your TV. #2: With the help of Input or Source button on your remote, change the Input untill you see the Chromecast interface on your TV. #3: Now Sign-in to your account on Chromebook and follow the on-screen instructions (displayed on TV) to setup the Chromecast. #4: After setting up the Chromecast, you can cast the media from Chromebook to the bigger screens of TV. You may also like to learn How to use Chromecast Without WiFi?
Part 2: Cast Media from Desktop
#1: Make sure to Turn on Wi-Fi and Bluetooth connection. #2: At the bottom right of the screen, click the Time bar. #3: Select Cast Devices available. #4: Now select your Chromecast device where you need to cast media. #5: Choose the media which you want to share. #6: Select Share and the media will be mirrored on the Chromecast connected TV device.
Part 3: Cast Media from Chrome
#1: Open Chrome browser. #2: Select the three dot menu icon and tap the Cast menu. #3: Select Cast to. #4: Choose whether you want to share your current tab (Cast tab) or whole screen (Cast desktop). #5: Select your Chromecast and your Chromebook screen will be mirrored on the Chromecast connected TV screen.
Final Thoughts
This is how you have to use Chromecast to cast the media from Chromebook to the bigger screens of TV. While casting the media, you can use Chromecast to text and tweet without interrupting the casting connection. The multitasking capability of Chromecast will give you more flexibility while casting. Thank you for visiting Techfollows.com. For further queries and feedback, feel free to leave a comment below.