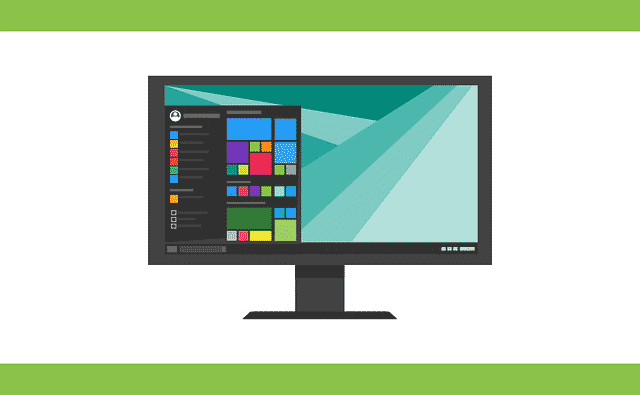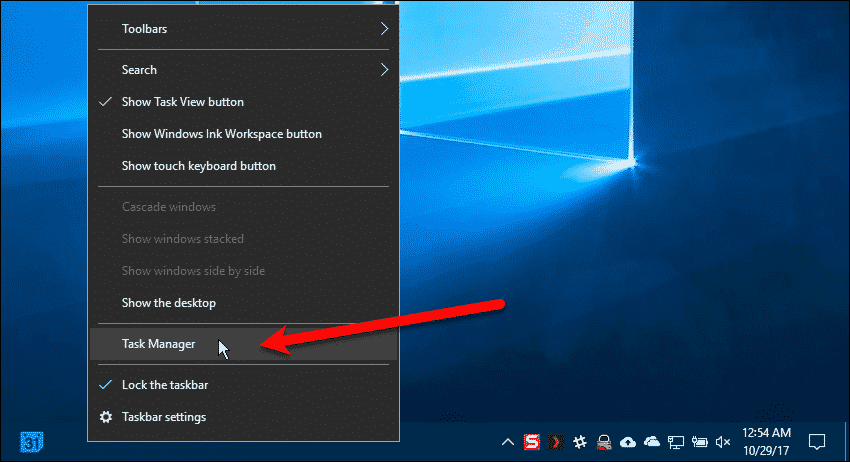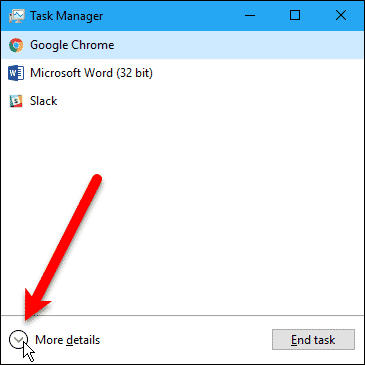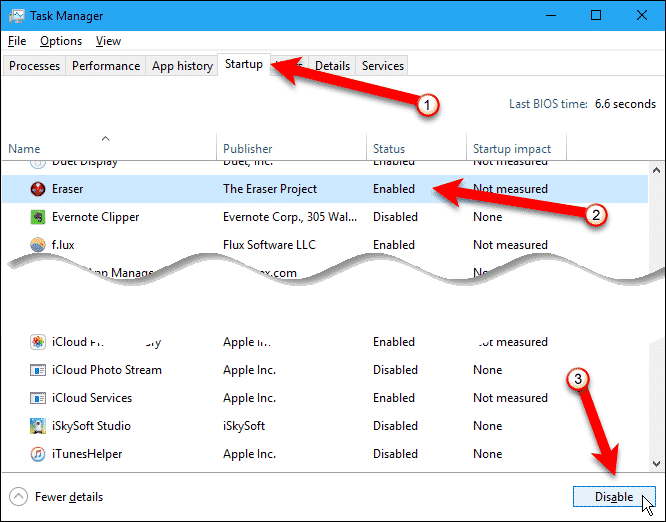If you have too many programs starting when Windows starts, it could slow down the boot process. You may want to disable programs you don’t need running when you first start Windows. You can use the Task Manager to enable and disable startup programs in Windows 10, just like in Windows 8, and we’ll show you how.
Disable Startup Programs In Task Manager
To disable startup programs using the Task Manager, right-click on the Taskbar and select “Task Manager“. You can also open the Task Manager using one of the following methods:
Use the Search box on the Taskbar in Windows 10 or on the Start screen in Windows 8 and search for “Task Manager“. Use the “Ctrl+Shift+Esc” keyboard shortcut. Press “Ctrl+Alt+Del” and click Task Manager. Open the Power User menu using the “Windows key+X” keyboard shortcut and click “Task Manager“.
The Task Manager may open in compact mode. If your Task Manager window looks like the following image, click “More details” to access advanced mode.
Click the “Startup” tab. Here you’ll see all the programs and apps that automatically start when you boot your computer. Windows also measures the impact of some the programs and apps in the “Startup impact” column, allowing you to see which ones are affecting startup the most. On our computer, most of the programs either had no impact or are not measured. You can see which startup programs are enabled and disabled in the “Status” column. This allows you to easily see which programs you might want to disable. To disable a startup program, select the program in the list, and click “Disable” in the lower-right corner of the Task Manager window. You can also right-click on the program and select “Disable” from the popup window.
If you decide you want to enable a startup program again, simply select the program in the list and click “Enable“.
Disable Startup Programs In PC Settings
Starting with the Windows 10 RS4 (Redstone 4) build, you’ll also be able to disable startup programs in the Settings app. Go to “Settings” > “Apps” > “Startup“. You’ll be able to disable (and enable) classic desktop programs and modern Microsoft apps here using the slider buttons. The impact of each program or app is also displayed here for each program and app, just like in the Task Manager.
Which startup programs and apps do you disable and enable? Do you like to minimize the number of programs and apps that start with Windows? Share your thoughts and experiences with us in the comments below. Δ Contact Us :- trendblog.guest@gmail.com