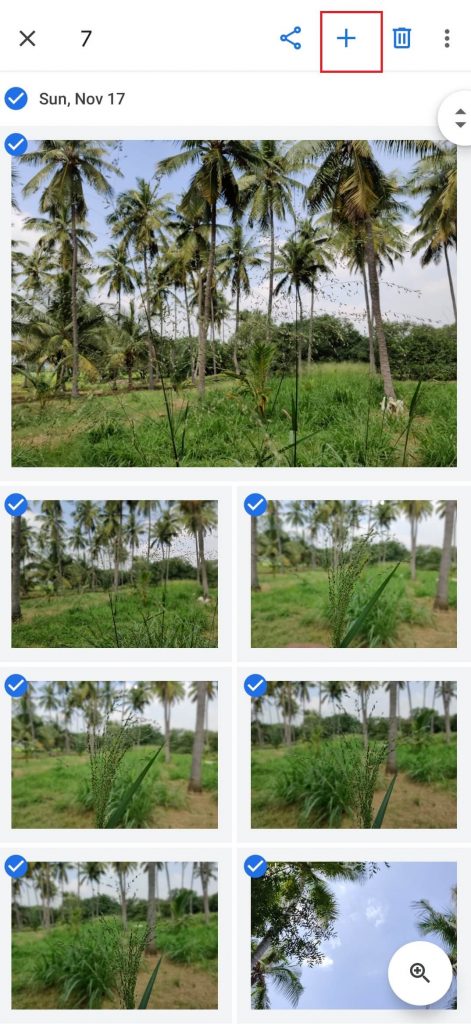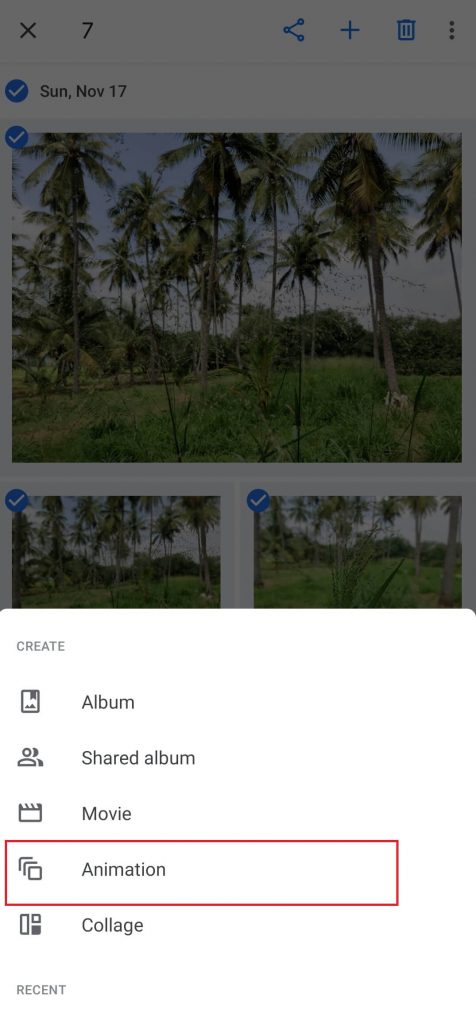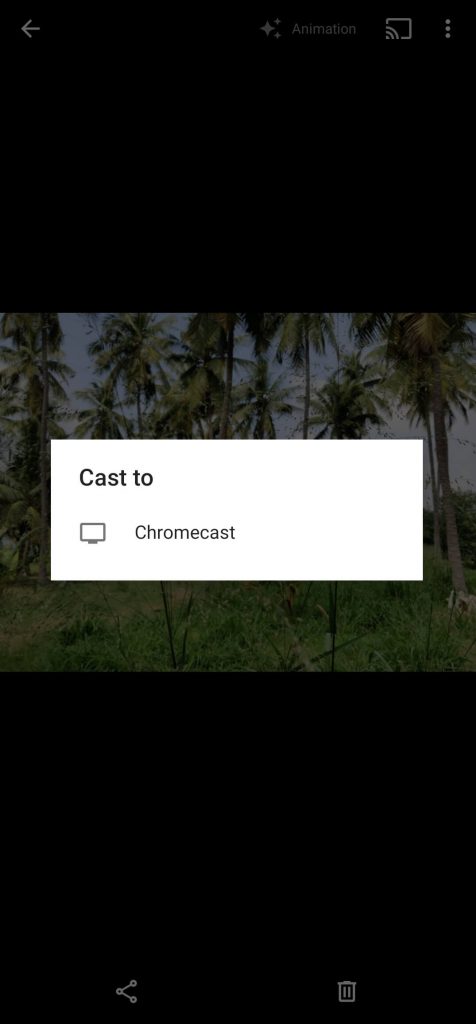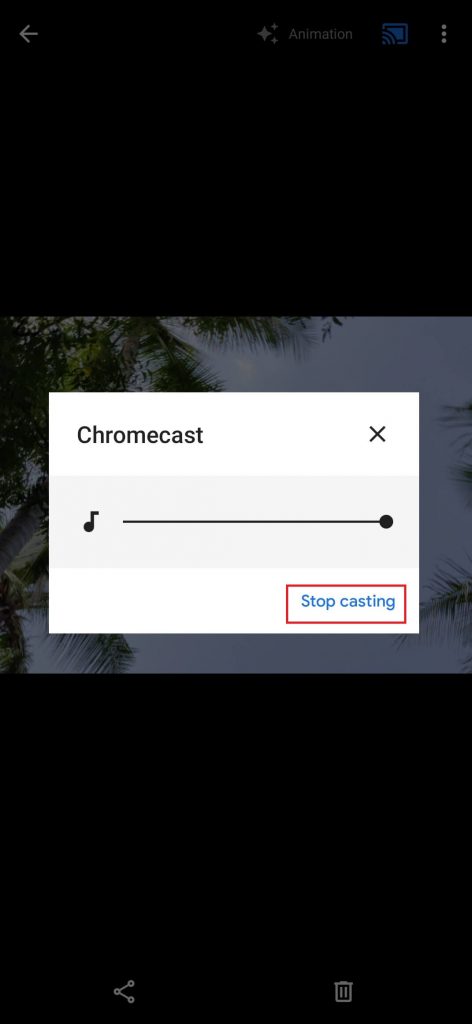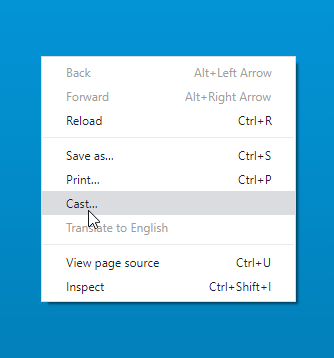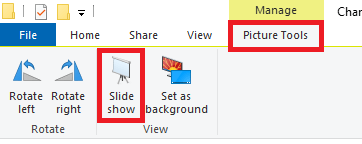Play Slideshow on Chromecast using Android and iOS device
With the help of Google Photos app on your Android and iOS (iPhone/iPad) device, you can play the slideshows on the TV where your Chromecast is connected. For that, your Android device and Chromecast must be on the same WiFi connection. #1: Open Google Photos app and select the images that you want to slideshow. #2: Click the “+” icon located at the top of the screen. #3: Select Animation. #4: The Slideshow will run on your Android or iOS device. Click the Cast icon that you can see on the top of the screen. NOTE: The cast icon will not appear if your casting device and Chromecast aren’t in the same network. #5: Select your Chromecast device. #6: That’s it. The slideshow will appear on the TV. #7: To disconnect, click the Cast icon and select Stop Casting.
Play Slideshow on Chromecast using Windows and Mac PC
#1: Connect your PC or Laptop to the same Wi-Fi network. #2: Open Chrome browser and right-click anywhere on the screen. #3: Click the Cast menu. #4: Click the Sources tab and select Cast Desktop. #5: Select your Chromecast device. #6: Grant permission by mirror your desktop screen. Select the screen and click Share. #7: That’s it. Your desktop screen will mirror on the TV. #8: Go the folder where you have stored the photos. #9: Select the images and click Picture Tools on the menu bar. #10: Click Slideshow. #11: That’s it. The Slideshow will mirror on the TV. Now, you will know the ways to play Slideshows on TV using Google Chromecast. Follow the guide and view your favourite photos on the bigger screens with your family and friends. If you want to share any queries or comment related to the article, drop it in the comments section. Follow us on Facebook and Twitter to get instant updates. Thank you for visiting our site.