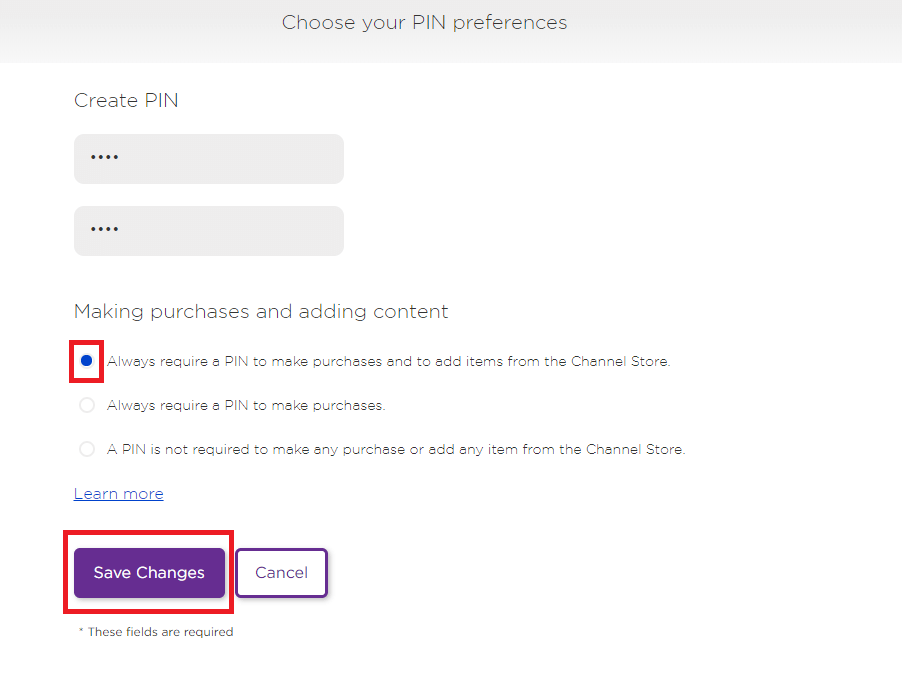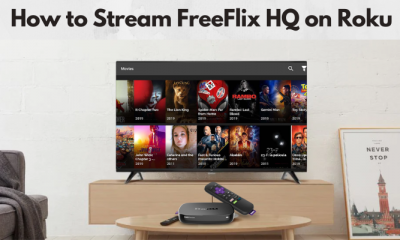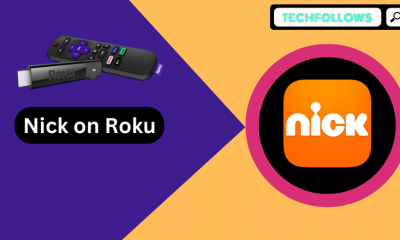Set Parental Controls on Roku
In order to set parental controls on your Roku streaming device, you need to create a four-digit PIN for your Roku account. #1: Log in to your Roku account on the web browser. #2: Under PIN Preference, click Update menu located next to the Channel Store PIN. #3: Now, select “A PIN is required when using your Roku account to make a purchase or add any item from the Channel Store.” #4: Enter a four-digit number on the PIN field and verify PIN field. (Make sure to remember the PIN as it will require for future access) #5: Click Save Changes to set the PIN for your Roku account. After creating the PIN for your Roku account, you can’t add channels, movies and TV shows from the store without providing the PIN. Don’t forget the PIN doesn’t block any content or channels from the Roku channel store. Now, it’s time to remove the channels that are inappropriate for your Kids. #1: Navigate to Channels store. #2: Under the My Channels menu, select the app that you want to remove. #3: Select Remove Channel to delete that particular channel. #4: Again click Remove to confirm the process. (NOTE: You can also use the Roku mobile app on your Android or iOS device to remove the channels) After removing the channels, you need to enter the PIN if you want to add new Channels to your Roku. Hence, your child will only surf the channels that are permitted by you.
Block the Kids from browsing the channels
After enabling the 4-digit PIN protection, your Kids will be blocked from adding/purchasing new channels or media. But, you can’t prevent them from browsing the channels in the store. To avoid this situation, you can modify the store settings to restrict the access based on the TV/movie ratings. #1: Navigate to the Settings menu on Roku and select the TV Tuner option. #2: Select Enable Parental Controls and turn it on. #3: Set the desired TV/movie rating limit to block unwanted programs. This is how you have to set parental controls to prevent the Kids from accessing the inappropriate channels and media on Roku streaming device. Thank you for visiting Techfollows.com. For further queries and feedback, feel free to leave a comment below. For more tutorials, follow our Facebook and Twitter profiles.