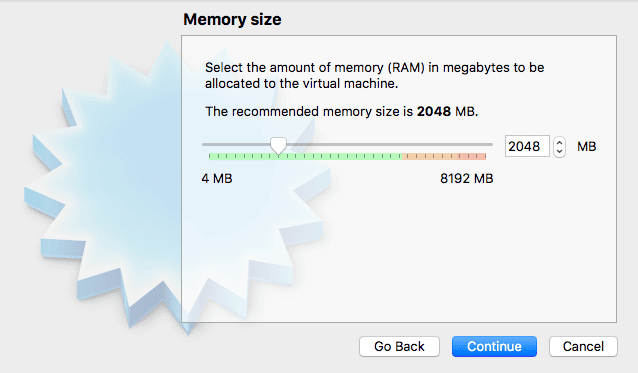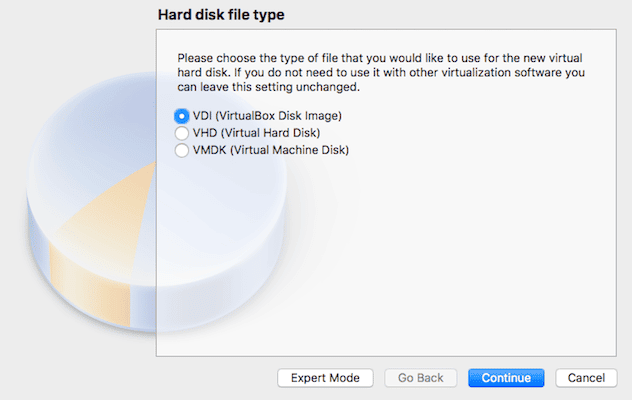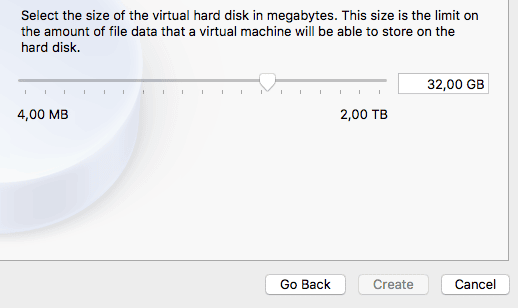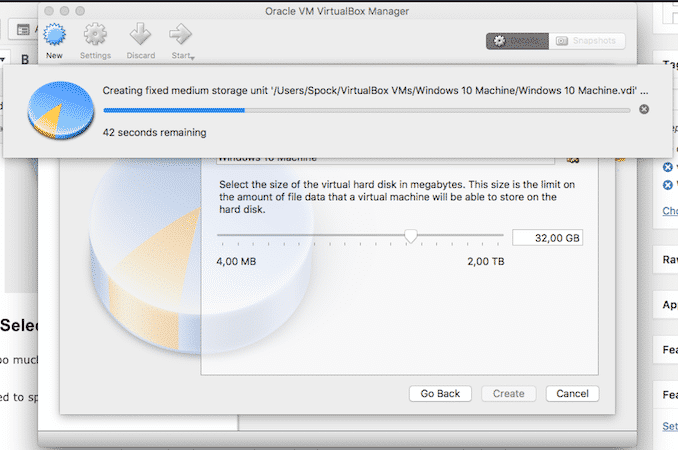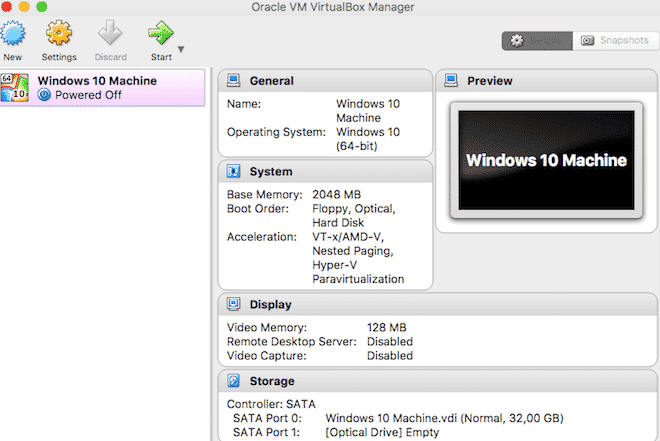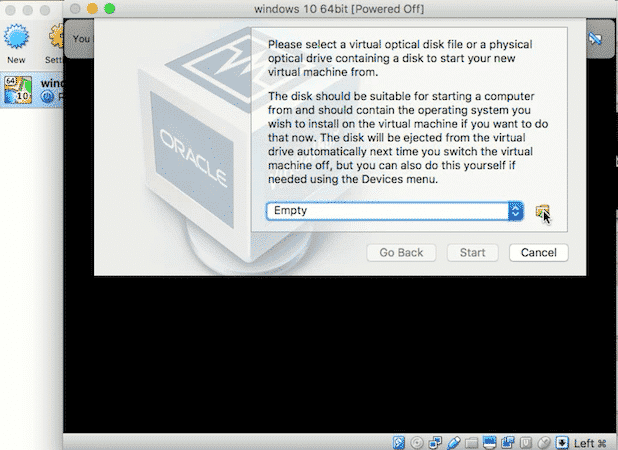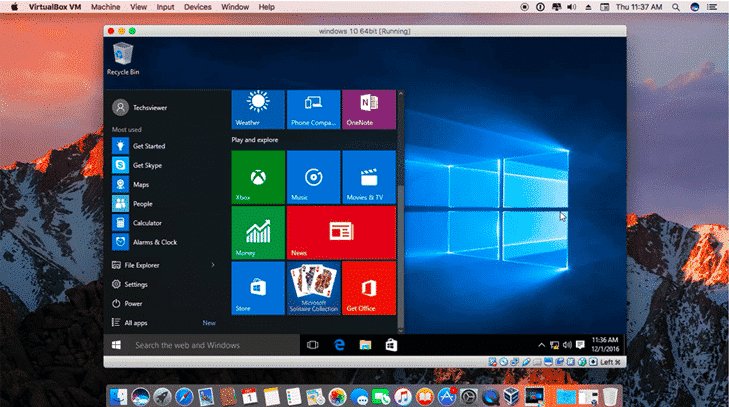Setting Up Windows 10 To Run In a MacOS VirtualBox
A virtual machine can also be described as a “sandpit”. It is an area totally sealed off from the rest of your computer system, where you can run something else. Files and apps are kept completely separate from the main operating system you are running on your computer.
Why Would I Want To Do This?
to run a Windows program that is not available on MacOS. to test a new operating system before fully transferring and committing to it. because you can’t decide what is better – Windows or Mac. So you decide to have both. because you can – and it looks cool.
It should be stressed from the outset that if you want to run Windows in a virtual machine, you need to own a valid Windows license key. A virtual machine does not allow you to get around paying for Windows. If you are running Linux, then OK, that’s free and you don’t have to worry about license keys. But Windows is not free. If you don’t have a spare license key, eBay quite often has cheap versions of Windows 7 and Windows 8 on offer.
Step 1 – Install VirtualBox
The virtual machine will be operated by a free cross-platform program called VirtualBox. Install the app on your Mac and start it up.
To get started with installing Windows, click the “New” icon at the top left-hand side.
Step 2 – Choose Your Operating System
This then drops down a window where you can choose what operating system you want to install. Choose the one you want, and type in a name for it. I called mine “Windows 10 Machine” (original!).
Step 3 – Choose Your Memory & Virtual Hard Disk Sizes
Next, choose how much memory space you want to allocate to set Windows up. By default, it’s at 2048MB, so unless you feel the need to increase it, just leave it at 2048MB.
Next, choose how big the virtual hard disk is going to be. This will be for installing Windows, installing software programs, and so on. So decide, based on your needs. The default is 32GB. If you want to change it, you would need to skip making it here, and make it in the next couple of steps.
Now choose the type of hard disk file. If you don’t know, leave it on the default.
Step 4 – Choose The Type Of Hard Disk Storage
Remember when VirtualBox made a hard disk of 32GB? This is now asking you if you want it to either be the full fixed size right away, or something called “dynamically allocated“. Dynamically allocated will only take up space as you use it, but the downside is that when you delete something, the space won’t be given back to you. Select “Fixed size“. As it states, it takes longer to create, but is faster to use.
Step 5 – Select Virtual Machine Directory & Hard Disk Size
If 32GB is too much or too little, then this is the screen where you can change it. Try not to skimp on size if you can. You also need to specify which folder on your computer, the virtual system should be installed to (assuming you want to change it).
Now click “Create” to make the virtual machine.
Step 6 – Install The Windows Operating System
This is what your virtual machine will look like when it is created. All it is missing now is actual Windows.
To install Windows, go to this Microsoft page and download the ISO file. Also, have your license key ready. The ISO file is 4GB so it will take some time for it to fully download from the Microsoft website. Click “Start” under the green arrow at the top, and it will ask you for the location of the installation media. Point it towards the Microsoft ISO file you just downloaded.
Windows will now open up the installation process and you just need to follow what it tells you.
And…..voila!
Now, don’t expect it to be totally fast. You won’t be able to run any games on it or anything like that. But if all you want is to occasionally run a piece of favourite software, or try out a new Windows 10 feature, then VirtualBox will be more than sufficient. Let us know in the comments if you have any problems setting things up. We will do our best to help. Δ Contact Us :- trendblog.guest@gmail.com