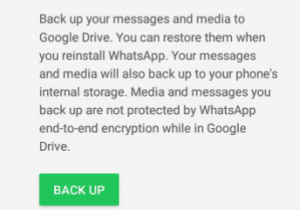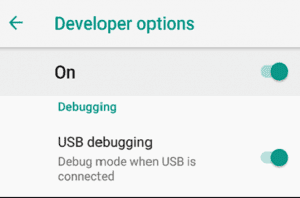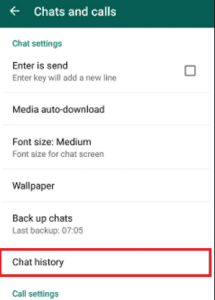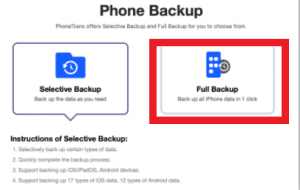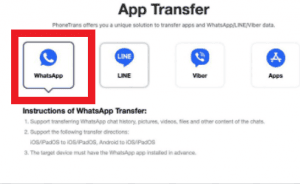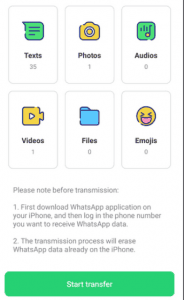Every year with the new iPhone release, people are switching from an Android-based device to an iOS system. If this is the case with you, then you might need to transfer all your data to a new device, including WhatsApp messages. How to do that? The good thing, even though you are changing the phone type, you will still be able to have your WhatsApp phone number, profile picture, about, individual and group chats, and settings. It is not as easy as transferring data from one Android to another, but luckily there are several easy enough ways to do it. Here, we will present to you some of those ways. The first way is using Backuptrans app. What You’ll Need? You’ll need to prepare a few things first:
Download and install the newest version of iTunes on your Mac or Windows PC. Install the latest Windows drivers on your Android phone. They typically get installed automatically when you connect your smartphone to your PC. your Android phone should be rooted. If your phone is not rooted, have a look at our Android root guide. Install WhatsApp on your iPhone.
Step 1: Download and Install the Backuptrans WhatsApp Transfer Tool – the installation itself should not take more than 5 minutes. After the app is installed, do not run it yet. Go to Step 2.
Step 2: Backup All the WhatsApp Messages on Your Android Phone
Settings Menu Chat Settings Backup chats
Your chats will be saved on your SD card
Step 3: Enable USB Debugging on Your Android Phone
Step 4: Connect Your Android phone to Your PC or Mac
Use the USB cable to connect your smartphone to a computer Run the Backuptrans Android WhatsApp to iPhone Transfer tool you downloaded in Step 1. When you start the tool, it will automatically install Backuptrans WA Sync on your phone. If your phone is rooted, you may be asked to authorize this step, which you should accept.
Now that your phone’s drivers are correctly installed on your computer, the software will automatically detect the phone and your WhatsApp messages will be automatically loaded into the software. If this does not happen, you must root your Android phone and start again.
Step 5: Backup Your Chats Using the Software
Click the backup icon in the top-left corner. You can leave the database name unchanged and click confirm. The chats are now backed up on your computer. Note: The trial version of this software allows you to transfer up to 20 messages.
Step 6: Final Step – Transferring the chats to iPhone
Connect your iPhone to your PC or Mac. Your iPhone should be detected automatically. You can choose to send the whole database or manually select which chats you want to transfer. To transfer the whole database, simply right-click on it and choose “Transfer messages from database to iPhone”.
Another way to transfer your WhatsApp chat from an Android device to iPhone is via email.
We will go step by step with you through this procedure.
Open WhatsApp on your Android device Go to “Settings” – “Chat Settings” Tap “Chat history”
Tap “Export chats” You will be able to choose which chats you want to export (you can select all or just some of them) After you’ve selected everything, choose the email (or Gmail) option Open the inbox of this email on your iPhone device You will be able to see your data on your iPhone now.
You have the option to use PhoneTrans app – you can use it to transfer data from phone to phone. Luckily, the app allows transferring between two different phone software, so you can use it to transfer your data from an Android device to an iPhone. The link to download this app you can find here: https://www.imobie.com/phonetrans/ The app can be downloaded to any device – Mac or Windows-based. The steps are similar to the Backuptrans app we have already explained. You need to have your PC or Mac device ready, as well as both Android and iPhone. The app allows you to transfer chats without using iTunes. Using this app, you can also transfer Viber data. After you install the app on your PC or Mac, you will be able to choose between WhatsApp, Viber, and Line transfer.
Choose Quick Transfer Backup your Android phone – full backup
After the backup is completed, you will be able to choose the app Choose WhatsApp transfer
Make sure that the targeted device (iPhone, iPad) has WhatsApp installed already Click “Start Transfer” Choose chats you want to transfer (the app supports transferring chat history, pictures, videos, files).
After the transfer is finished, you are good to go! Open WhatsApp on your iPhone device and you will see all your chats. If you wish not to use your PC or Mac to do the transfer, there is an option to do it only with your phone. Go to Google PlayStore and download Wutsapper using the link provided below. https://play.google.com/store/apps/details?id=com.wondershare.wutsapper.android&hl=en_US
What do you need for the transfer? Your Android and iPhone device and OTG cable.
Download Wutsapper from the Google PlayStore The app will verify if you have WhatsApp backup, and if not, will give you a guide how to do it Connect your phones with an OTG cable Click “Trust” on both devices The app will parse your WhatsApp backup After the parsing is completed, click “Start”
After everything is done, you will see the message “Transfer completed”
Now, everything is set up, you can disconnect the OTG cable and check your WhatsApp chats on your iPhone device! If you have any other idea how to do the transfer of WhatsApp chat from an Android to an iPhone, you can let us know!
Editors’ Recommendation
How to download youtube videos Android Device Manager – Full review Find my phone – 6 ways to find your Android Android Data Recovery – 8 best ways and softwares
YouTube ID: 8tfM48nQDIk Δ Contact Us :- trendblog.guest@gmail.com