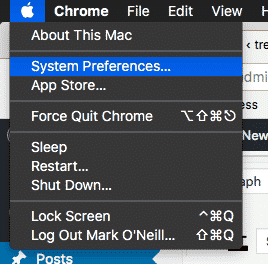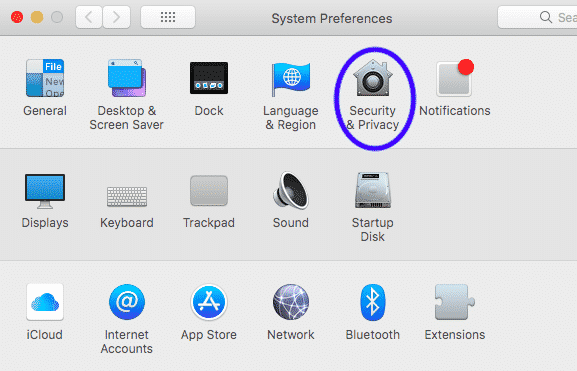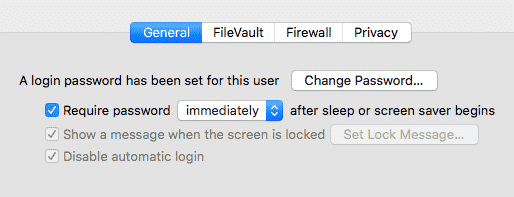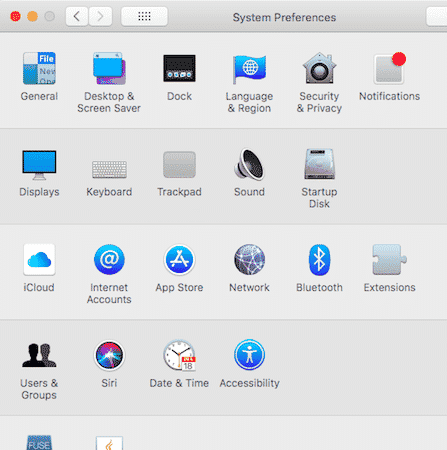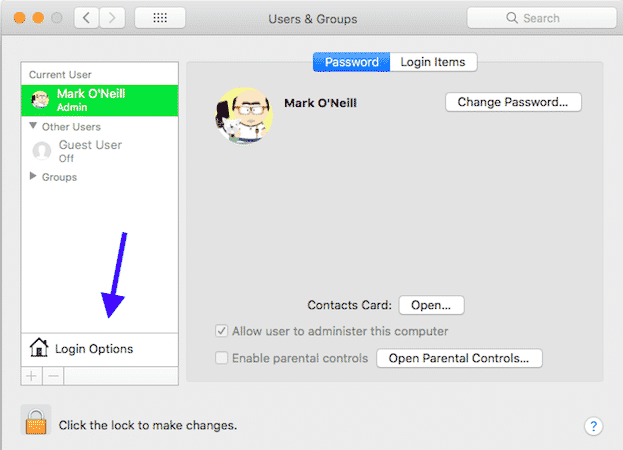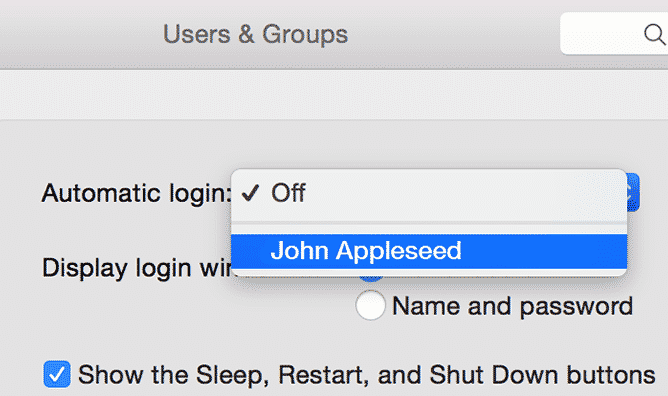In those instances, turning off the password screen might be seen as advantageous. It is very easy to switch the password protection off and on again as we will now demonstrate.
The Difference Between Logging Into The Computer & Logging In When The Computer Awakes
There are two instances when you need to enter a password. When you switch your computer on, and when you touch the mouse or trackpad causing your screensaver to wake the computer up. Both situations have separate methods for disabling the password. We will look at both. Turn Off Password Protection On a MacOS In Less Than a Minute As always, when you want to change something on a MacOS computer, you must first go to System Preferences.
If you merely want to disable the screensaver password, then go to “Security & Privacy“.
Then the “General” tab. There you will see the option “Require password — after sleep or screen saver begins”. This will be ticked if you have a password enabled for the computer sleep or screensaver.
Click the padlock at the bottom left of the window and enter your administrator password. Then untick the “Require password…” box. Click the padlock to close it again and come out of the window. You will now not be prompted for a password again when your computer wakes up. Obviously, if you want to have the password again, then just do things in reverse and check that box.
Turning Off The Login Password Completely
If you want to turn off the login password completely, it has the potential very quickly to get a bit awkward. Back in System Preferences, this time go to Users & Groups.
There you will see the various user accounts listed on your computer. I only have myself and a guest account. Highlight your name, then click “Login Options” at the bottom.
When you get to the next window, click the padlock at the bottom-left hand corner. Now look on your right and you will see this.
Here’s where the problem is. To disable the login password, you need to drop down the “Automatic login” menu, and choose your name. But on my computer, this menu is greyed out. Why? Because I have FileVault enabled. For those of you who don’t know, FileVault is how your computer is encrypted to stop someone from stealing your data. However, switching it on and off is entirely voluntary. So if you have yours switched off, then the “Automatic login” menu will not be greyed out. You can then choose your login name and the password feature will be disabled.
On the other hand, if you have FileVault enabled, and you want to disable your password, then you will need to also disable FileVault first. Think about it. Without a login password, what is the point of using FileVault? Again, to put the password back on, just do this process in reverse.
Conclusion
Unless you are selling your computer, or you are in an environment where nobody else has access to your computer, then it is strongly advised to leave the password protection in place. But if you are alone at home with only the cat for company, I think you can safely disable the password and save yourself some typing. Unless the cat knows how to type. Δ Contact Us :- trendblog.guest@gmail.com