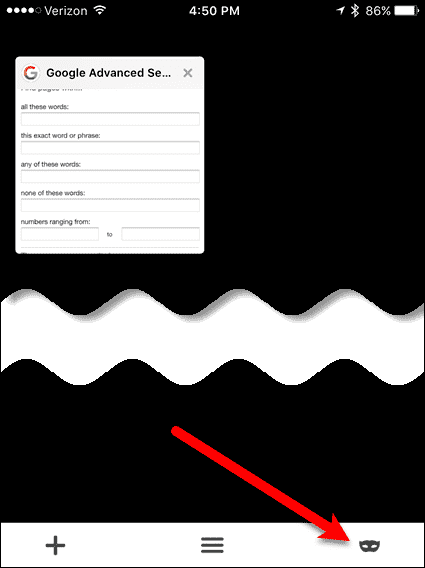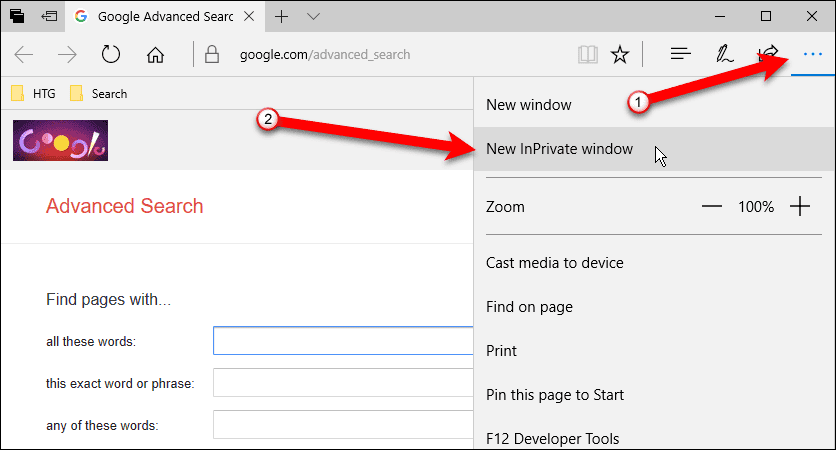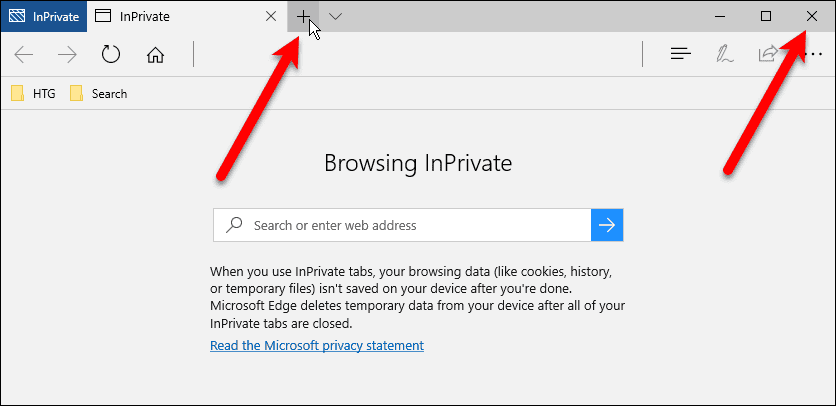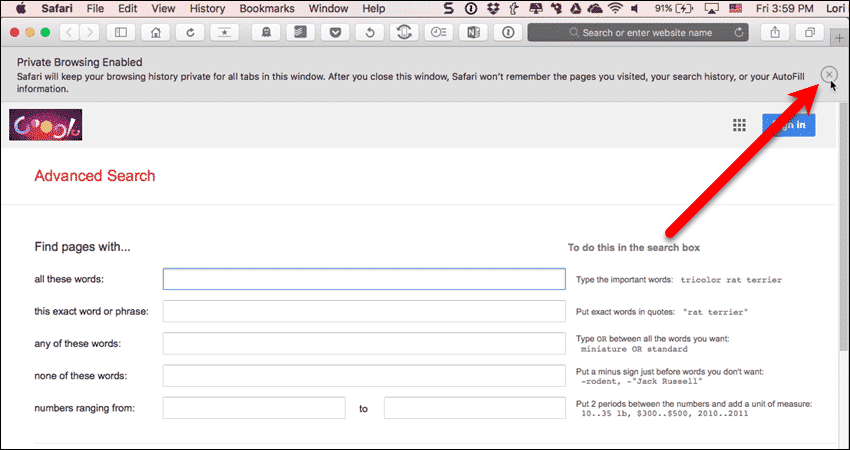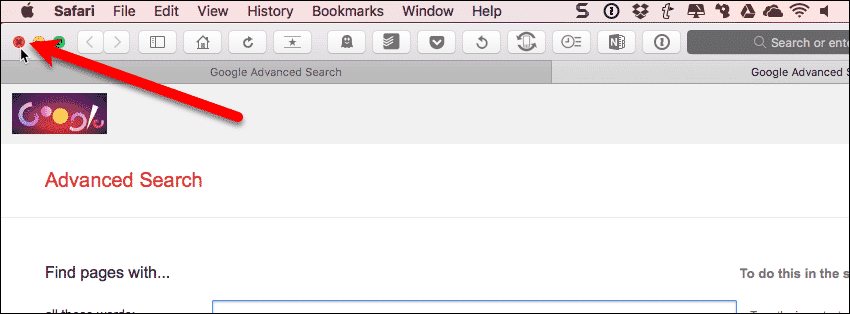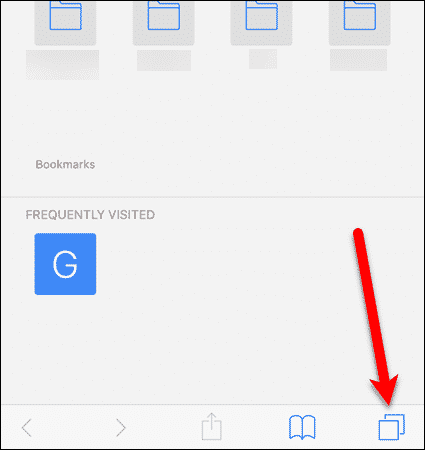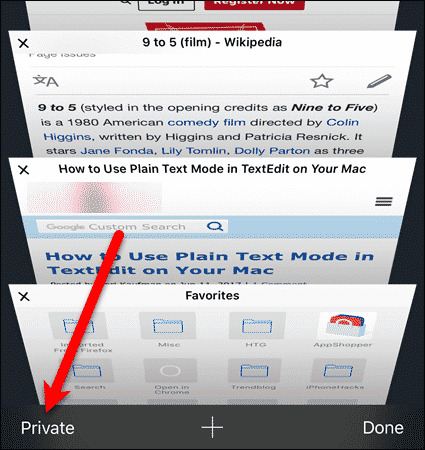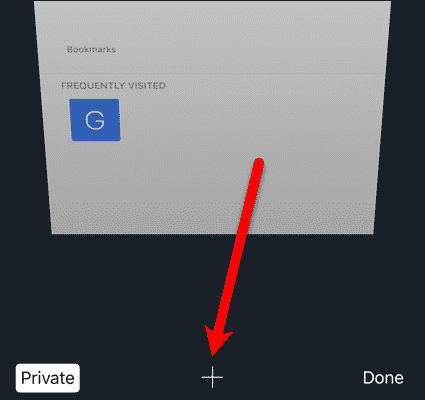When you close a private browsing window or tab, all local browsing data such as your browsing history, cookies, and a record of what you downloaded is deleted. Private browsing mode also blocks some websites from tracking your search behavior. We’ve talked about private browsing on Android devices and why you would want to use it. Today, we’ll show you how to use private browsing in the popular web browsers for Windows, Mac, and iOS.
Private Browsing In Google Chrome On Windows & Mac
Private browsing in Chrome is called Incognito mode. Opening an Incognito window in Chrome is done the same way on Windows and Mac. Open Chrome and click on the menu icon (three vertical dots) in the upper-right corner of the window. Then, select “New incognito window” from the drop-down menu. You can also click “Ctrl+Shift+N” on Windows or “Command+Shift+N” on a Mac.
A new Chrome window opens and you’ll see a little man in a hat in the upper-left corner of the window in Windows and in the upper-right corner on a Mac. You can open new tabs on the incognito window, just like on a regular Chrome window. While in Incognito mode, you can still bookmark sites and download files. However, extensions will not work unless you mark them “Allowed in Incognito” on the extensions settings page in Chrome (“Settings” menu > “More tools” > “Extensions“). To exit Incognito mode, simply close the window.
Private Browsing In Google Chrome On iOS
To use Incognito mode in Chrome on an iOS device, tap the menu button (three vertical dots) in the upper-right corner of the screen.
Tap on “New Incognito Tab” on the menu.
An tab opens saying you’ve gone incognito with a message about what that means. You can enter a website URL in the “Search or type URL” box or click the tabs button to create a new tab or close a tab.
The Incognito tabs are dark gray and black. Notice on the left that the regular tabs are light gray and white. You can swipe back and forth between the Incognito tabs and the regular tabs. To open another Incognito tab, click the dark gray “+” button that’s available when the Incognito tabs are showing. To close an Incognito tab, click the “X” button in the upper-right corner of the tab.
When you’ve closed all the Incognito tabs, the regular tabs display. Tap on one of the tabs to activate it. You can also tap the white “+” button to open a new regular tab.
Private Browsing In Mozilla Firefox On Windows & Mac
Mozilla Firefox’s private browsing mode is simply called “Private Browsing”. Opening a private browsing window in Firefox is done the same way on Windows and Mac. To open a private browsing window on either a Windows PC or a Mac, click on the menu button in the upper-right corner of the window. The button is three horizontal bars, also called a “hamburger” menu. Then, click “New Private Window“. On a Mac you can also access the “New Private Window” option from the “File” menu. You can also press “Ctrl+Shift+P” on Windows or “Command+Shift+P” on a Mac.
The private window has a purple mask in the upper-right corner of the window and a message displays on the initial tab telling you about Private Browsing. Firefox also has a feature called Tracking Protection that is supposed to guard you from being traced across multiple websites. However, websites can ignore this request and track you anyway. But it can’t hurt to have it on. To exit private browsing in Firefox, simply close the private window by clicking the “X” button in the upper-right corner of the window.
Private Browsing In Mozilla Firefox On iOS
Private browsing in Firefox on iOS is similar to Firefox on Windows or Mac. You can open as many private tabs as you want and switch between private and regular browsing quickly and easily. But working with private and regular tabs is a bit different. To open a new private tab in Firefox on iOS, tap the hamburger menu button at the bottom of the screen.
Then, tap “New Private Tab” on the pop-up window.
The top and bottom bars in Firefox turn a dark gray. To open another private tab, tap the purple outlined tabs button with the number on it in the upper-right corner of the screen. The number indicates how many private tabs are open.
Tap the “+” button at the bottom of the screen to open a new private tab.
A new tab opens and the number on the tabs button increases by one. Now say we want to go back to a regular tab. We don’t need to close the private tabs to do that. Simply, tap the tabs button again.
Then, tap the purple mask icon at the bottom of the screen.
The bottom bar becomes white and the mask loses its purple background. You are now viewing the regular tabs. You can use the “+” button to open a new regular tab, just like you can for the private tabs. Tap the mask icon to return to the private tabs.
To close all open private tabs, click the hamburger menu at the bottom of the screen.
Then, tap “Close All Tabs“.
A message displays briefly at the bottom of the screen saying how many tabs were closed and allowing you to “Undo” the action. The message does not stay available for long. To go back to your regular tabs, tap the mask icon.
Private Browsing In Microsoft Edge On Windows 10
Private browsing in Microsoft Edge is called “InPrivate” and opening an InPrivate window in is easy. Simply open Edge and click the menu button (three horizontal dots) and then click “New InPrivate window“. You can also press “Ctrl+Shift+P“.
An InPrivate window is indicated by an “InPrivate” box in the upper-left corner of the window. Also, each tab initially says “InPrivate” until you navigate to a website. The Search/URL box is on the tab rather than on the address bar. You can open multiple tabs on an InPrivate window, just like you can on a normal Edge window. To exit InPrivate mode, simply close the InPrivate window by clicking the “X” button in the upper-right corner of the window. If there is only one tab open, closing that tab will close the window.
Private Browsing In Safari On a Mac
Private browsing in Safari on a Mac is done in a “Private Window”. To open a private browsing window, go to “File” > “New Private Window“. You can also press “Command+Shift+N“.
The location bar turns a dark gray in a Private Window. A message also displays at the top of the window. You can close this message by clicking the circular button with the “X” in it.
To exit the Private Window, close the window by clicking the red “X” button in the upper-left corner of the window.
Private Browsing In Safari On iOS
Safari on iOS also offers private browsing. To open a private tab, tap the tabs icon in the lower-right corner of the screen.
Then, tap “Private” in the lower-left corner of the screen.
The browser window turns black and a “Private Browsing Mode” message displays. Also, the “Private” button turns white. To open a new private tab, tap the plus icon at the bottom of the screen.
The new tab opens and the top and bottom bars turn dark gray. You can add multiple private tabs in Safari. To open another tab, tap the tabs button.
Then, tap the “+” icon again.
To close a private tab, tap the tabs button (if the tabs screen is not currently active). Then, tap the “X” button on the private tab you want to close. To close all your private tabs, you must do so manually by tapping the “X” button on each tab. You can also tap “Private” at the bottom of the screen to switch to your regular tabs.
Do you use private browsing mode? In which browsers? There are also special private browsing apps for mobile devices. Do you use any of these apps? Let us know in the comments. Δ Contact Us :- trendblog.guest@gmail.com


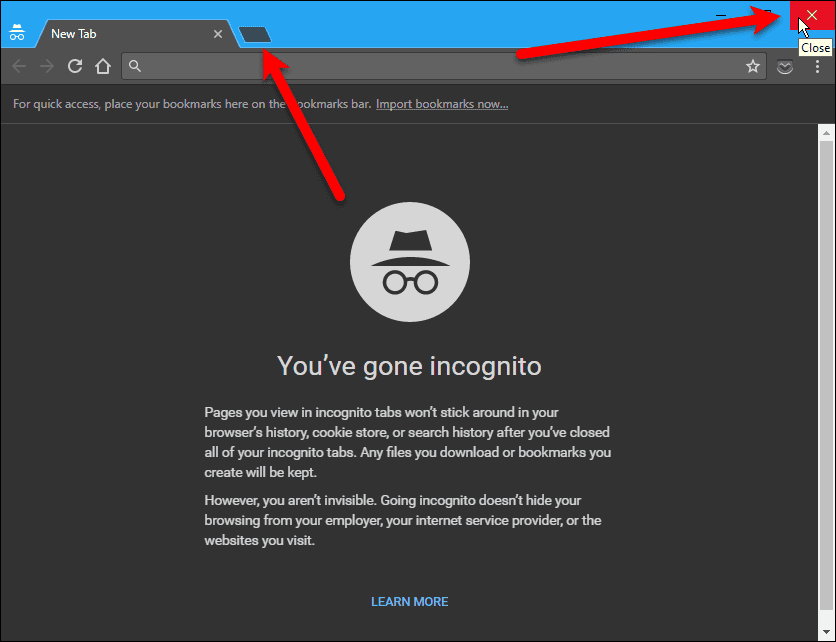
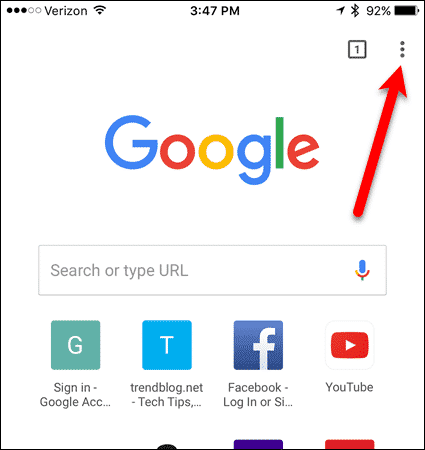

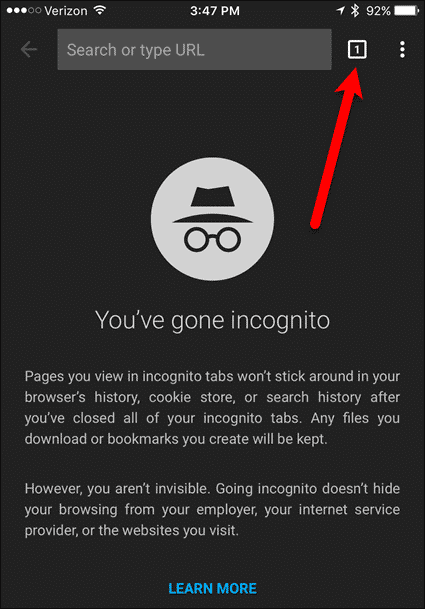



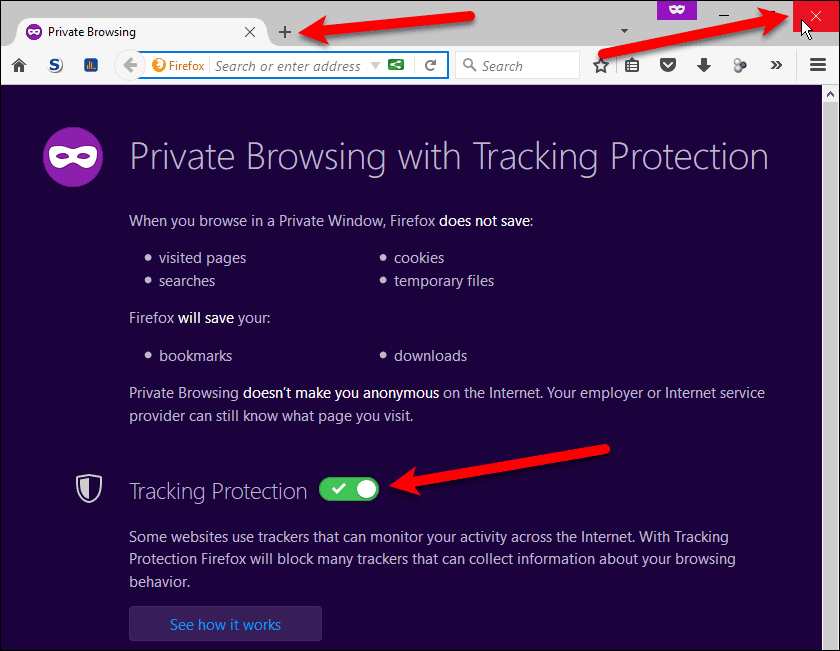


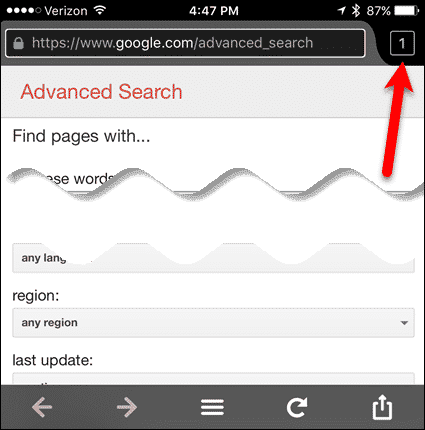


![]()